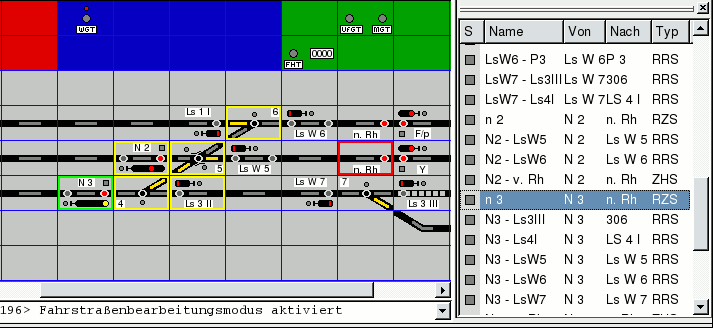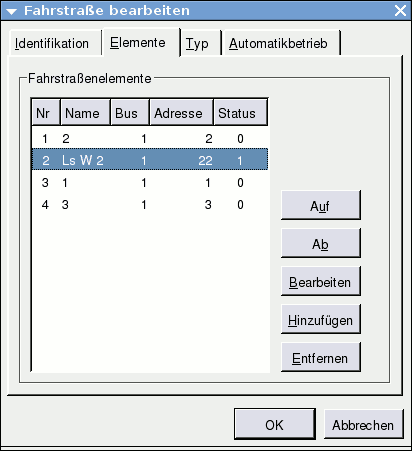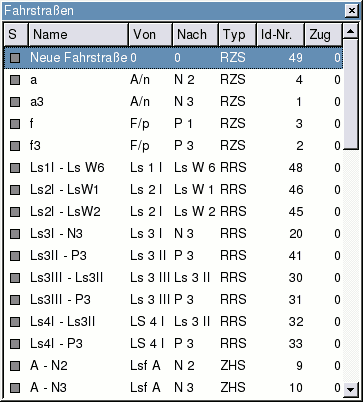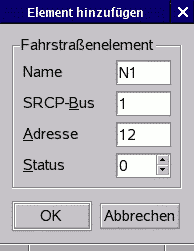6.3. Verwaltung von Fahrstraßen
Das Bearbeiten von Fahrstraßen, also sowohl das Erstellen von neuen als auch das Verändern oder Löschen von schon vorhandenen Fahrstraßen, kann nur im Fahrstraßenbearbeitungsmodus (Strg-B) geschehen. Diesen erkennt man in Gleisbild an den blauen Linien zwischen den einzelnen Elementen. Wählt man in diesem Modus eine Fahrstraße in der Tabelle aus, so werden die Fahrstraßenelemente im Gleisbild farblich hervorgehoben; das Startsignal wird grün umrandet, das Zielsignal rot und die übrigen schaltenden Elemente gelb. In Abbildung 6-6 ist ein Beispiel dafür wiedergegeben.
6.3.1. Aufbau des Fahrstraßenbearbeitungsfensters
Wenn sich das Gleisbild im Fahrstraßenbearbeitungsmodus befindet und in der Fahrstraßentabelle eine Fahrstraße ausgewählt ist, kann man über das Menü »Fahrstraße/Bearbeiten« oder durch Drücken der Enter-Taste das Dialogfenster zum Bearbeiten der Fahrstraßendaten öffnen. Das Fenster ist in vier Segmente unterteilt, zwischen denen über Reiter am oberen Rand gewechselt werden kann.
Identifikation
Elemente
Typ
Automatikbetrieb
6.3.1.1. Identifikation
Auf dieser Seite läßt sich der Name der Fahrstraße, die Identifikationsnummer, die gerade genutzte Zugnummer, sowie das Start- und das Zielsignal festlegen bzw. bearbeiten. Nur am Startsignal gibt es ein Feld für die Signalstellung, das Zielsignal ist immer auf Halt, bis es selbst bei einer anderen Fahrstraße zum Startsignal wird. Angezeigt wird in der Zeile »Adresse« die Hauptadresse des Antriebs; bei Mehrfachantriebs-Elementen entspricht das der Adresse 1. Im Eingabefeld »Status« ist der Dezimalwert der Antriebsstellung (siehe auch Tabelle 5-7) wählbar. Je nach Anzahl der Antriebe des Elements kann hier zwischen zwei oder vier Zuständen ausgewählt werden. Das Feld »Name« gibt die Klartextanzeige des Elementes wieder, bei Signalen also z.B. »P 1« für ein Ausfahrsignal. Nur die Adresse, der SRCP-Bus und der Status sind editierbar, der Name wird bei Eingabe der Adresse automatisch aus dem Vorrat der im Gleisbild verfügbaren Elemente ermittelt.
6.3.1.2. Elemente
Auf dieser Seite sind die Elemente der Fahrstraße aufgelistet, die zusätzlich zum Startsignal geschaltet werden müssen. Die Anzahl dieser Elemente ist nicht limitiert. Hier werden nicht nur Weichen oder andere Signale wie Schutzsignale, die auf dem Fahrweg liegen oder dem Flankenschutz dienen, sondern auch Blindelemente (zum Durchfahren eines Signals mit Zugbeeinflussung aus der anderen Richtung) oder sonstige schaltbare Elemente eintragen (im Extremfall auch Entkoppler). Relais können beispielsweise zum Umschalten einer Spannungsversorgung geschaltet werden. Unterhalb der Liste existieren Schaltflächen, mit denen sich die Reihenfolge der Elemente ändern läßt, vorhandene Elemente in einem weiteren Dialogfenster bearbeitet und einzelne Elemente aus der Fahrstraße entfernt werden können.
6.3.1.3. Typ
Auf dieser Seite läßt sich der Fahrstraßentyp festlegen. Zug- und Rangierfahrstraßen werden sicherheitstechnisch unterschiedlich behandelt. Zugfahrstraßen lassen sich im Gegensatz zu Rangierfahrstraßen nicht in belegte Gleisabschnitte einrichten. Beim Einstellen von Umfahrstraßen ist die Bedienung der Umfahrgruppentaste (UfGT) vor den Start- und Zieltasten notwendig.
6.3.1.4. Automatikbetrieb
Auf dieser Seite befinden sich Bedienelemente zur Konfiguration des Automatikbetriebs mit Hilfe von Rückmeldungen. Fahrstraßen lassen sich sowohl automatisch einstellen, als auch automatisch auflösen. Zusätzlich ist wählbar, ob der Schaltvorgang bei einer Belegtmeldung oder bei einer Freimeldung ausgelöst wird. Editierbar sind das Eingabefeld für den SRCP-Bus und die Nummer des Rückmeldekontaktes an diesem Bus. Die Nummern für das Modul sowie dessen Eingang werden automatisch berechnet.
6.3.2. Hinzufügen einer Fahrstraße
Für das Erstellen neuer Fahrstraßen bietet das Programm prinzipiell zwei Möglichkeiten.
Eine grafische Eingabe, bei der die Fahrstraßenelemente mit der Maus im Gleisbild ausgewählt werden.
Eine dialogfensterorientierte Variante, bei der die einzelnen Elemente über manuelle Eingaben zusammengestellt werden.
In der Regel wird man beide Möglichkeiten kombinieren, da zum einen das Zusammenstellen der Fahrstraßenelemente grafisch sehr schnell und einfach ist und zum anderen das Ändern spezieller Einstellungen, wie z.B. des Automatikbetriebs, nur über das Dialogfenster erfolgen kann.
Über das Menü »Fahrstraße/Hinzufügen«, über das Plus-Symbol in der Werkzeugleiste oder die Einfg-Taste wird eine neue Fahrstraße als automatisch markierter Eintrag in der Tabelle angelegt (Abbildung 6-11). Durch Anklicken der Elemente im Gleisbild, werden diese der Fahrstraße hinzugefügt. Mit der linken Maustaste lassen sich die Start- und Zielsignale festlegen, mit der mittleren Maustaste die übrigen Elemente. Das erste Signal, auf das man klickt, wird zum Startsignal, das zweite gewählte Signal zum Zielsignal. Das Startsignal bekommt eine grüne Umrandung, das Zielsignal eine solche in Rot. Die Benennung der Fahrstraße geschieht dabei automatisch und entsteht aus der Kombination der Start- und Zielsignalnamen. Die sonstigen, schaltbaren Elemente der Fahrstraße bekommen eine gelbe Umrandung. Durch erneutes Anklicken eines gewählten Elements wird es wieder von der Fahrstraße entfernt.
Die Weichen im Fahrweg bzw. für den Flankenschutz müssen vor dem Hinzufügen in der richtigen Stellung sein und können auch nur vor dem Hinzufügen umgestellt werden. Das geschieht am einfachsten über das Kontextmenü der rechten Maustaste.
Hat man alle gewünschten Elemente zusammengestellt, kann man über das Menü »Fahrstraße/Bearbeiten« oder einfach über das Drücken der Enter-Taste das in Abbildung 6-7 dargestellte Fahrstraßenbearbeitungsfenster öffnen und dort weitere Einstellungen an der Fahrstraße vornehmen. Dazu gehört die Festlegung des Namens, die Optionen für den Automatikbetrieb, aber eventuell auch eine Korrektur des Typs.
6.3.2.1. Fahrstraßen über das Gleisbild eingeben
Das grafische Erstellen einer Fahrstraße ist recht einfach durchzuführen und wird im Folgenden beispielhaft anhand der Fahrstraße »P2-n.L.« erläutert. Hat das gewünschte Element noch den falschen Status, klickt man zunächst mit der rechten Maustaste darauf. Es erscheint das Mini-Kontextmenü mit dem Eintrag »Umschalten«. Abbildung 6-12 zeigt das am Signal-Element »P2«).
Nach der Auswahl von »Umschalten« bekommt das Element einen anderen Zustand. Ist dieser noch nicht der richtige, dann wiederholt man den Umschalten-Befehl, bis der richtige Zustand angezeigt wird (Abbildung 6-13).
Durch einen einfachen Linksklick wird das Signal in diesem Beispiel zum Startsignal (Abbildung 6-14). Hat man sich bei der Auswahl vertan und versehentlich das falsche Signal aktiviert, lässt sich dieses durch ein erneutes Anklicken wieder abwählen.
Durch einen weiteren Klick mit der linken Maustaste auf ein anderes Signal bzw. eine Gleistaste legt man das Zielsignal fest. In Abbildung 6-15 handelt es sich dabei um die in der Bahnhofsausfahrt liegende Gleistaste »n.L.«.
Die übrigen zu schaltenden Antriebe werden durch einen Klick mit der mittleren Maustaste aufgenommen. Auch hier kann man durch erneutes Anklicken die Auswahl wieder zurücknehmen. Die in Abbildung 6-16 zu schaltenden Weichen auf dem Weg vom Start- zum Zielsignal hatten alle schon die richtige Stellung, so dass sich ein Umschalten erübrigte.
6.3.2.2. Manuelle Fahrstraßenerfassung
Fahrstraßen lassen sich manuell vollständig über den Fahrstraßendialog (Abbildung 6-7) eingeben. Bei dieser Eingabemethode ist es notwendig, die Adressen der einzugebenden Elemente zu kennen. Eventuell ist es dabei empfehlenswert, über die Programmoptionen die Anzeige der Elemente im Gleisbild auf »Text« zu stellen.
Im Fahrstraßendialog sind die Felder für die Namen der Elemente nicht editierbar. Es reicht, im Adressfeld eine Eingabe zu machen, da der Name sofort aus den im Gleisbild vorhandenen Elementen ermittelt wird. Sollte unter der eingegebenen Adresse kein Element vorhanden sein, wird das als Fehler angezeigt (Abbildung 6-17). Im Feld »Status« wählt man anschließend den gewünschten Schaltzustand. Hier wird die Auswahl der möglichen Zustände automatisch aus dem Elementtyp ermittelt; je nach Anzahl der Antriebe stehen zwei oder vier verschiedene Zustände zur Auswahl (siehe hierzu Tabelle 5-7). Dies gilt sowohl für die Eingabe der Signale als auch für die übrigen zu schaltenden Elemente. Start- und Zielsignale müssen auf jeden Fall eingegeben werden, da sonst die Fahrstraße nicht geschaltet werden kann. Die Eingabe weiterer Elemente ist optional.
Das Hinzufügen von zusätzlichen geschalteten Elementen, wie den Weichen im Fahrweg oder Flankenschutzweichen erfolgt mit Hilfe der im Fahrstraßendialog (Abbildung 6-7) rechts unten sichtbaren Liste. Über den Schaltknopf »Hinzufügen« erscheint ein kleines Dialogfenster (Abbildung 6-18), das Eingaben ähnlich wie beim Startsignal erlaubt. Auch hier wird der Name des Elements und die Auswahl der erlaubten Schaltzustände vom Programm automatisch ermittelt.
Wurden alle Fahrstraßenelemente hinzugefügt, kann das Dialogfenster über »OK« geschlossen werden. Die Fahrstraße erscheint dann sofort mit ihrem neuen Namen, sowie den Start- und Zielsignalen in der Fahrstraßentabelle. Sie kann sofort über die Signaltasten eingestellt und zurückgenommen werden. Nach wechseln in den Betriebsmodus können die neu erstellten Fahrstraßen mit dem Menü »Datei/Speichern« gespeichert werden.
Wenn für ein Gleisbild eine weitere Fahrstraße erstellt werden soll, für die es schon eine ähnliche Vorlage gibt, kann man das Menü »Fahrstraße/Duplizieren« nutzen. Damit wird eine exakte Kopie der gewählten Fahrstraße erstellt. Die Anpassungen beschränken sich dann auf die anders geschalteten Elemente der Kopie.