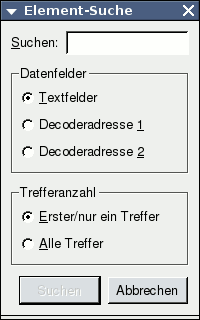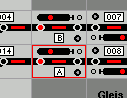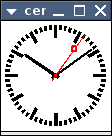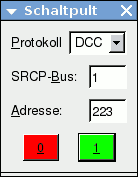4.3. Grundlegende Bedienung
4.3.1. Bearbeiten von Gleisbildern
Ein neues Gleisbild erstellt man mit dem Menüpunkt »Datei/Neu...«. Es erscheint dann ein Dialogfenster, in welchem man die gewünschte Größe (Anzahl der Spalten und Zeilen), sowie verschiedene weitere gleisbildspezifische Daten eingeben kann. Das neu erzeugte, leere Gleisbild befindet sich zunächst im Betriebsmodus und muß zur weiteren Bearbeitung erst in den Gleisbildbearbeitungsmodus umgeschaltet werden. Das erreicht man über das Tastaturkürzel Strg-E, den Menüpunkt »Ansicht/Gleisbildbearbeitungsmodus« oder über den entsprechenden Schaltknopf in der Werkzeugleiste (rotes Gitter auf grauem Grund). Man erkennt diesen Modus an den roten Linien zwischen den Elementen. Durch Klicken mit der rechten Maustaste auf die einzelnen Elemente bekommt man in diesem Modus ein Kontextmenü angezeigt, mit dem sich verschiedene Einstellungen auswählen bzw. verändern lassen. Zum Bearbeiten, Zeichnen und Löschen einzelner Gleisbildelemente bietet die Werkzeugleiste drei Schaltflächen an, die im jeweiligen Modus einrasten.
Durch Anfassen mit der Maus lassen sich einzelne Gleisbildelemente innerhalb des Gleisbilds verschieben. Wird ein Element auf einem bereits belegten Feld abgelegt, so wird das alte Element des Zielfeldes automatisch gelöscht.
Ist man mit der Bearbeitung des Gleisbilds fertig, wechselt man zurück in den Betriebsmodus (Strg-L) und speichert die Datei unter einem geeigneten Namen. Eine weitergehende Beschreibung zum Erstellen von eigenen Gleisbildern befindet im Abschnitt 5.3.
4.3.2. Bearbeiten von Fahrstraßen
Wenn das Gleisbild fertig ist und alle fahrstraßenrelevanten Elemente mit einer gültige Adresse versehen sind, kann man mit der Erstellung der Fahrstraßen beginnen. Um diese zu bearbeiten, muß man zunächst in den Fahrstraßenbearbeitungsmodus wechseln. Das erreicht man über das Tastaturkürzel Strg-B, den Menüpunkt »Ansicht/Fahrstraßenbearbeitungsmodus« oder über den entsprechenden Schaltknopf in der Werkzeugleiste (blaues Gitter auf grauem Grund). Man erkennt diesen Modus an den blauen Linien zwischen den Elementen. Zusätzlich benötigt man die Fahrstraßentabelle, die automatisch beim Wechseln in den Fahrstraßenbearbeitungsmodus oder bedarfsweise durch Aktivieren des Menüpunktes »Ansicht/Fahrstraßentabelle« sichtbar wird.
Eine neue Fahrstraße kann man nun durch das Menü »Fahrstraße/Hinzufügen« in der Tabelle anlegen, alternativ über das Plus-Symbol in der Werkzeugleiste oder die Einfg-Taste. Die einzelnen Elemente werden anschließend durch Anklicken mit der Maus hinzugefügt bzw. auch wieder von ihr entfernt. Mit der linken Maustaste bearbeitet man die Start- und Zielsignale, mit der mittleren Maustaste die anderen Elemente. Die ausgewählten Elemente werden durch eine farbliche Umrandung hervorgehoben. Diese Markierung ist beim Startsignal grün, beim Zielsignal rot und für die übrigen Elemente gelb. Weitere Details einer Fahrstraße, wie den Namen, Typ und die Einstellungen zum automatischen Betrieb, lassen sich über den Fahrstraßendialog ändern. Diesen erreicht man über das Menü »Fahrstraße/Bearbeiten«, oder das entsprechende Symbol in der Werkzeugleiste.
Hat man alle gewünschten Fahrstraßen erstellt, wechselt man wieder in den Betriebsmodus (Strg-L) und speichert die Datei erneut. Abschnitt 6.3 beschäftigt sich ausführlicher mit diesem Thema.
4.3.3. Bearbeiten von Datendateien
Sollte es notwendig sein, eine der Konfigurationsdateien manuell zu bearbeiten, so kann man das über den Menüpunkt »Bearbeiten/Datendateien/<Dateiname>« erreichen. Das Programm öffnet dann den über den Einstellungsdialog konfigurierten Texteditor mit der entsprechenden Datei. Zur Auswahl stehen hierbei die gerade aktive Gleisbilddatei und die Datei mit den persönlichen Einstellungen (~/.spdrs60rc).
Achtung:
Änderungen, die man hier im Texteditor durchführt und abspeichert, werden beim Speichern aus dem Programm heraus wieder überschrieben.
4.3.4. Suchen von Elementen
Zum Suchen von Elementen z.B. in größeren Gleisbildern gibt es den Elementefinder. Durch Auswahl des Menüpunktes »Bearbeiten/Suchen« oder Drücken des Tastaturkürzel Strg-F öffnet sich der in Abbildung 4-16 gezeigte Suchdialog.
Der zu suchende Begriff wird zunächst im Textfeld eingegeben. Anschließend wählt man, in welcher Elementeigenschaft der Elementfinder suchen soll; z.B. in Textfeldern, in den Hauptadressen (bei Einfachantrieben ist es die einzige Adresse, bei Mehrfachantrieben die Adresse, die auch in den Fahrstraßen angegeben wird) oder in den zusätzlichen Adressen bei Mehrfachantrieben. Des Weiteren ist auswählbar, ob nur der erste Treffer zählt, oder ob alle Vorkommen angezeigt werden.
Nach dem Klick auf »Suchen« erscheint entweder eine Meldung, dass nichts gefunden werden konnte, oder die gefundenen Elemente werden im Gleisbild mit einem rötlichen Rahmen hervorgehoben (Abbildung 4-17).
Diese Markierung bleibt nur für fünf Sekunden eingeschaltet. Erscheint keine Negativmeldung, obwohl kein roter Rahmen sichtbar ist, so liegt das gefundene Element eventuell im nicht sichtbaren Bereich des Gleisbilds.
4.3.5. Benutzereinstellungen
Die benutzerspezifischen Einstellungen des Programms lassen sich über dem Menüpunkt »Bearbeiten/Einstellungen...« ändern. Diese Daten werden in der Datei .spdrs60rc im Heimatverzeichnis des Benutzers gespeichert. Weitere Details sind im Abschnitt 12.1 beschrieben.
4.3.6. Bahnhofsuhr starten
Über das Menü »Ansicht/Bahnhofsuhr« oder durch Klick auf das Uhr-Symbol der Werkzeugleiste erhält man eine Uhr im Stil der Deutschen Bahn AG. Sie weist zudem den originalgetreuen Minutensprung auf. Die Uhr kann z. Zt. noch nicht langsamer oder schneller geschaltet werden und ermöglicht auch keine Koppelung mit der Modellzeit des SRCP-Servers.
4.3.7. Einfaches Schaltpult
Durch Drücken der Tasten Strg-K bzw. Auswahl im Menü »Ansicht/Schaltpult« erscheint das in Abbildung 4-19 dargestellte Fenster zum Schalten einzelner Antriebe oder Programmieren der Schaltdecoderadresse.
Nach der Auswahl des Digitalprotokolls gibt man in der Adresszeile die Nummer des Antriebs ein und klickt dann auf eine der farbigen Tasten, die dem entsprechenden Ausgangskontakt am Decoder zugeordnet sind. Ein im Gleisbild vorhandener Antrieb mit dieser Adresse wird durch den gesendeten Stellbefehl nicht direkt visuell umgeschaltet, sondern nur über die Auswertung der vom SRCP-Server zurücklaufenden INFO-Mitteilungen. Das Schaltpult läßt sich daher nur einblenden, wenn eine Verbindung zum SRCP-Server besteht.
4.3.8. Übersicht der Rückmeldemodule
Die Rückmeldeübersicht ist durch Strg-M oder das Menü »Ansicht/Rückmeldemodule« erreichbar. Es erscheint dann ein Fenster mit der in den Benutzereinstellungen vorkonfigurierten Anzahl an Rückmeldemodulen. Diese zeigen jeweils den aktuellen Zustand der Kontakte in Form einer entsprechenden Markierung an. Weitere Details sind im Kapitel 9 beschrieben.
4.3.9. Daemon
Der Kommunikation mit dem SRCP-Server widmet sich ein eigenes Menü. Hier kann man z. B. die Netzwerkverbindung manuell starten oder beenden. Weiterhin kann man den Server zurücksetzen, oder auch komplett abschalten (»Daemon/Beenden«). Danach ist ein Versenden von Befehlen an den Daemon selbstverständlich nicht mehr möglich. Gleichwohl kann man die grafische Oberfläche weiterhin wie gewohnt bedienen. Ein einmal heruntergefahrener Daemon kann aus dem Programm heraus nicht wieder neu gestartet werden.
Das automatische Anmelden beim Daemon beim Laden einer Gleisbilddatei, sowie die Auswahl des SRCP-Servers selbst, sind im Dialog für die Gleisbildeinstellungen konfigurierbar.
4.3.10. Anlage starten
Bevor es möglich ist, Fahrstraßen zu stellen oder andere Aktionen auf der Anlage zu veranlassen, muß der Digitalstrom auf der Anlage eingeschaltet werden. Erst dann sendet der SRCP-Daemon Befehle an die Hardware. Dies geschieht am einfachsten durch das Zp 9-Symbol in der Werkzeugleiste. Analog kann man über das Symbol für die Notbremse den Digitalstrom der Anlage wieder abschalten. Zur einfachen Bedienung dieser Funktion ohne Maus existiert das Tastaturkürzel F4. Auch das automatische Einschalten des Anlagenstroms nach dem Laden der Gleisbilddatei läßt sich über die Gleisbildeinstellungen konfigurieren.
4.3.11. Fahrstraßen manuell zurücknehmen
Bei Betriebssituationen, in denen eine bereits eingestellte, aber noch nicht befahrene Fahrstraße manuell zurückgenommen werden muß, kommt die in Abbildung 4-20 dargestellte Fahrstraßenauflösehilfstaste (FHT) zur Anwendung.
Entweder man klickt diese im Gleisbild an, sofern man eine mit eingebunden hat, oder man erspart sich die Mausbewegung und drückt das Tastaturkürzel F5. Anschließend betätigt man die Gleistasten des Start- und des Zielsignals. Mehr zu diesem Thema finden Sie im Kapitel 6.
4.3.12. Einzelne Antriebe schalten
Einzelne Antriebe kann man - nicht originalgetreu - über das Kontextmenü »Umschalten« eines schaltbaren Elements ansprechen. Dieser Eintrag ist nur aktiv bei nicht durch Fahrstraßen benutzen Antrieben und wenn die Weichen o.ä. nicht durch ein Fahrzeug besetzt sind, was am rot leuchtenden Gleismelder erkennbar ist. Dabei wird »im Kreis« umgeschaltet; d.h. bei mehr als zwei möglichen Elementstellungen wird bei jeder Benutzung von »Umschalten« die nächste mögliche Stellung angezeigt. Alternativ - und vorbildgetreuer - benutzt man zum Schalten von einzelnen Weichen die Weichengruppentaste (WGT) oder die Weichenhilfstaste (WHT) bzw. bei Signalen die Signalgruppentaste (SGT) oder die Haltgruppentaste (HaGT). Diese sind in Abbildung 4-21 dargestellt.
Zunächst klickt man auf die WGT und dann innerhalb eines 5-Sekunden-Zeitraums auf die Weiche, welche gestellt werden soll. Auch das vorherige Drücken der Taste F7 auf der Tastatur aktiviert im Hintergrund die WGT, das erspart eventuell einiges an Wegstrecke mit der Maus. Auch hier wird »im Kreis« umgeschaltet, was leider nicht ganz vorbildgetreu ist. Analog verläuft das Schalten der Signale mit der SGT und der Funktionstaste F8 bzw. das Schalten eines Signals auf Halt mit der HaGT und der Funktionstaste F9.
Die WGT besitzt oberhalb der Bedientaste den »Weichenlaufmelder für Umformerbetrieb« (WLU) mit rotem Ruhelicht. Er zeigt im Original an, ob sich die Stromversorgungsanlage des Stellwerks im Umformerbetrieb befindet und damit immer nur ein Weichenantrieb zur Zeit angesprochen werden kann. Ein gleichzeitiges Umlaufen mehrerer Weichen ist wegen des erhöhten Stromverbrauches dann nicht möglich. In spdrs60 für Linux erfüllt dieser Melder bislang nur einen dekorativen Zweck. Die Anzahl der gleichzeitig angetriebenen Weichen ist unbeschränkt und wird nur über zeitliche Verzögerungen des SRCP-Servers von vollkommener Synchronität abgehalten.
4.3.13. Alle Signale auf Halt stellen
Mit dem Signalsymbol in der Werkzeugleiste oder auch mit F12 können alle Signale, die nicht auf Halt stehen, auf Halt gestellt werden. Dies geschieht unabhängig von einer eingestellten Fahrstraße mit gegenseitigem Verschließen von Antrieben und dient als alternative Notbremse, wenn es auf der Anlage mal brenzlig wird.
4.3.14. Alle Antriebe schalten
Möchte man aus Testgründen einmal alle Elemente schalten, benutzt man den Menüpunkt »Gleisbild/Alles umschalten« oder die Funktionstaste F10.
4.3.15. Den aktuellen Zustand übermitteln
Um den aktuell im Gleisbild angezeigten Zustand z. B. nach Handeingriffen an die Anlage zu übermitteln, benutzt man den Menüpunkt »Gleisbild/Alles senden« oder F11. Dabei ändert sich an der Gleisbildvisualisierung nichts.
4.3.16. Hilfe
Durch die Taste F1 oder den Menüpunkt »Hilfe/Hilfe« öffnet der über die persönlichen Einstellungen gewählte Browser diese Hilfe-Dokumentation. Bei Mozilla und Firefox wird, wenn schon eine Programminstanz läuft, ein neues Tab-Fenster geöffnet.